راهنمای استفاده از دستگاه کلید فرمان 2 کانال :
از لیست زیر موضوع مورد نظر خود را انتخاب نمایید :
دستگاه را به پریز برق زده و کلید برق اصلی روی دستگاه را در وضعیت روشن قرار دهید . درصورتیکه تنظیمات اولیه دستگاه هنوز انجام نشده است مطابق دستورالعمل نصب و راه اندازی اقدام نموده و سپس ادامه دهید .
درصورتیکه تنظیمات اتصال به شبکه وای فای درست انجام شده باشد دستگاه به شبکه مذکور متصل شده و چراغ وضعیت روی دستگاه به رنگ سبز روشن میشود . این دستگاه به تنهایی عملکردی ندارد و جهت فرمان به دیگر وسایل طراحی شده است . به همین دلیل لازم است تا عملکرد و نوع فرمان مربوط به هر کلید با توجه به توضیحاتی که در راهنمای نصب قید شده است انجام شود .
اکنون با توجه به اینکه بخواهید از طریق مرورگر و یا با استفاده از کلیدهای روی دستگاه از آن استفاده کنید مطالب زیر را انتخاب و مطالعه بفرمایید .
در صورتیکه مایل هستید دستگاه از طریق وای فای و اینترنت کنترل شود ، بایستی تنظیمات بصورت صحیح روی دستگاه انجام شده باشد . برای اینکار روی موضوعات زیر به ترتیب کلیک کنید و مراحل را مطابق نیاز انجام دهید :
همانطور که در قسمت شروع راه اندازی توضیح داده شد در ابتدا که دستگاه را روشن میکنید شبکه ای با نام HFxxxxxxxxpppp ایجاد شده است که pppp یک عدد ۴ رقمی است و پورت دستگاه نامیده میشود. شما باید با کامپیوتر یا گوشی موبایل به این شبکه متصل شوید . رمز شبکه بصورت پیش فرض 12345678 میباشد . پس از اتصال به شبکه مذکور مرحله بعد را دنبال کنید .
پس از اینکه با توجه به توضیحات قسمت قبل به شبکه وای فای ایجاد شده توسط دستگاه متصل شدید ، مرورگر وب را باز کرده و در قسمت آدرس بالای صفحه عبارت زیر را تایپ کنید و کلید اینتر را بزنید.
http://192.168.4.1:pppp
سپس صفحهای جهت دریافت نام کاربری و کلمه عبور دستگاه باز میشود که بایستی برای نام کاربری عبارت admin و برای رمز عبور 123456 را وارد نمایید . ( نام کاربری و رمز عبور بعدا از طریق منوی تنظیمات قابل تغییر است )
اکنون منوی اصلی دستگاه نمایش داده میشود .
برای ورود به منوی اصلی ، درصورتیکه به اکسس پوینت خود دستگاه متصل شده اید باید آدرس http://192.168.4.1:pppp را در قسمت آدرس مرورگر خود وارد کنید . درصورتیکه تنظیمات شبکه بدرستی انجام شده و از طریق شبکه محلی و مودم مایلید به آن متصل شوید باید آدرس IP که در قسمت تنظیمات شبکه برای دستگاه تعریف کرده اید را به همراه پورت وارد کنید (http://IP:pppp) بعنوان مثال در تصویر زیر به عبارت نمونه که در قسمت آدرس صفحه دیده میشود توجه کنید . سپس از شما نام کاربری و رمز عبور درخواست میشود که باید وارد کنید . اکنون صفحه اصلی مطابق شکل زیر نمایش داده خواهد شد :
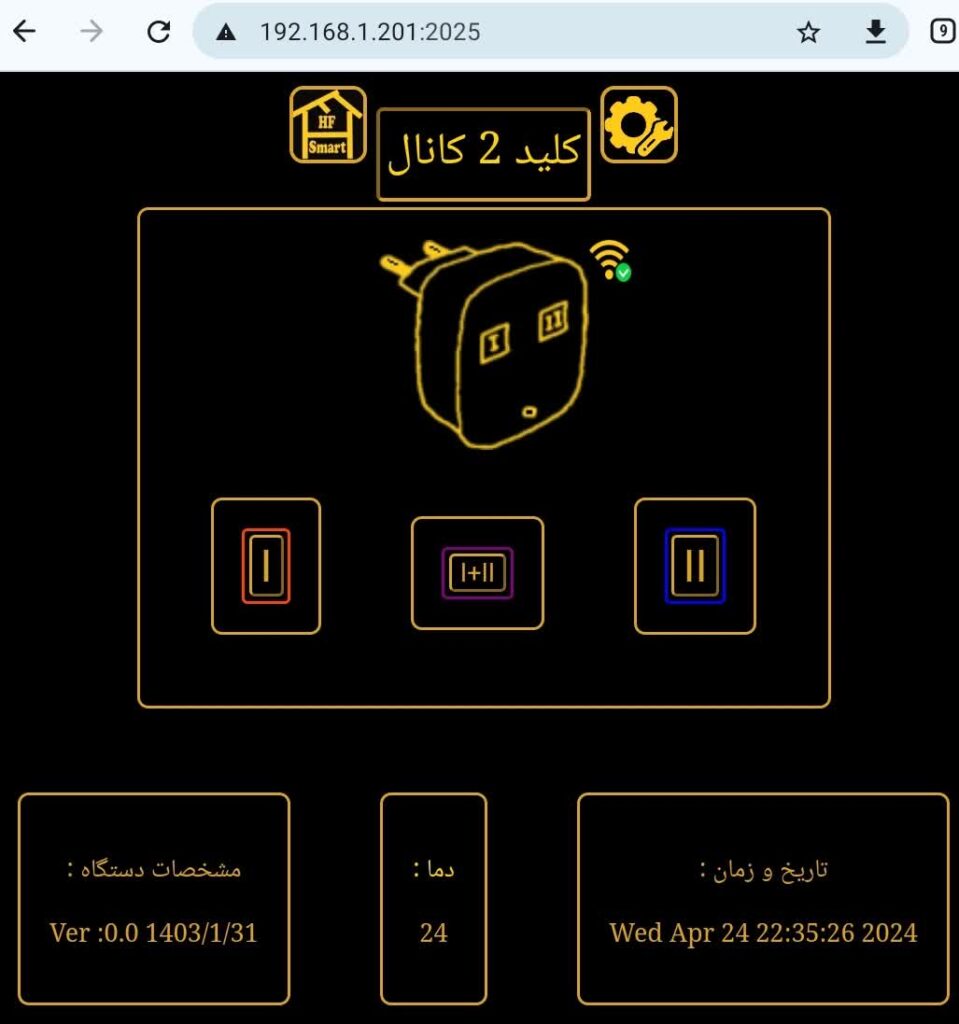
در قسمت بالای صفحه لوگوی HFsmart و نام دستگاه که میتوانید آنرا از طریق منوی تنظیمات تغییر دهید و همچنین کلید تنظیمات وجود دارد . با کلیک روی علامت منوی تنظیمات وارد تنظیمات دستگاه خواهید شد . همچنین با کلیک روی آیکون HFsmart صفحه اصلی وبسایت ما نمایش داده خواهد شد .
در کادر وسط ، لوگوی دستگاه وجود دارد و علامت سلامت اتصال وای فای در گوشه بالای سمت راست آن دیده میشود . همچنین 3 کلید در میان صفحه می بینید که کلید 1 معادل فشردن کلید زرد ، کلید 2 معادل فشردن کلید قرمز و کلید 1+2 معادل فشردن همزمان کلید زرد و قرمز روی دستگاه است .
در کادر پایین سمت چپ اطلاعات نرم افزار دستگاه و در کادر وسط دمای محیط دستگاه و در کادر پایین سمت راست تاریخ و ساعت دستگاه نمایش داده میشود .
پس از زدن کلید تنظیمات در صفحه اصلی ، وارد این صفحه خواهید شد :
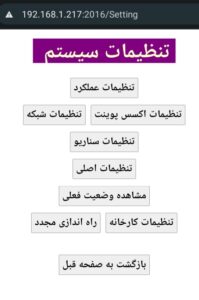
در صورتیکه مایلید دستگاه به مودم و شبکه محلی متصل گردد ، کلید تنظیمات شبکه را بزنید .
پس از انتخاب تنظیمات شبکه ، وارد صفحهای به شکل زیر خواهید شد . توسط این منو تنظیمات لازم جهت اتصال به شبکه محلی و مودم انجام میگردد .
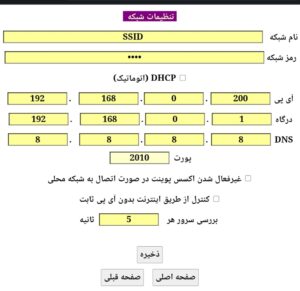
نام شبکه مودم و رمز عبور آن را در قسمتهای مربوطه وارد کنید . تیک مربوط به DHCP باید غیرفعال باشد تا آدرسی که شما مشخص میکنید به دستگاه اختصاص داده شود . در غیر اینصورت مودم در هر مرتبه آدرس مختلفی به دستگاه شما میدهد و نمیتوانید از طریق شبکه محلی به آن متصل شوید .
در قسمت آی پی باید سه قسمت اول را مانند دیگر دستگاههای متصل به مودم وارد کنید و قسمت آخر را عددی انتخاب کنید که میخواهید بعنوان آدرس از آن استفاده کنید . اگر سه قسمت اول را نمیدانید برای بدست آوردن آنها بدین شکل عمل کنید :
اصطلاحا جهت بدست آوردن رنج آی پی شبکه محلی پس از ورود نام شبکه و رمز عبور تیک گزینه DHCP را بزنید و بقیه گزینه ها را تغییر نداده و ذخیره را بزنید . سپس به منوی تنظیمات بازگشته و گزینه وضعیت فعلی را انتخاب کنید . در صفحهای که باز میشود منتظر بمانید تا وضعیت اتصال به وای فای گزینه connected را نمایش دهد و در این زمان آدرس اتصال به شبکه محلی را نگاه کنید . سه گزینه اول همان رنج آی پی شبکه محلی است .
اکنون به منوی تنظیمات شبکه برگردید و تیک DHCP را بردارید و سه رقم رنج آی پی را در سه قسمت آی پی و درگاه وارد کنید . قسمت چهارم آی پی را عددی انتخاب کنید که به دستگاه دیگری ندادهاید و بعنوان پیشنهاد ، بهتر است عددی بزرگتر از ۲۰۰ انتخاب نمایید و همچنین توجه کنید که بزرگترین عدد قابل انتخاب ۲۵۵ است . چهارمین رقم درگاه را نیز ۱ انتخاب نمایید . عددهای dns را تغییر ندهید . تنها در صورتیکه ارتباط اینترنت دستگاه برقرار نشود اعداد dns را تغییر خواهیم داد . همچنین عدد پورت قابل تغییر نیست .
گزینه کنترل از طریق اینترنت بدون آی پی ثابت درصورتی عمل میکند که با واحد پشتیبانی هماهنگ کرده و سپس آنرا فعال نمایید .
درصورتیکه مایل هستید شبکه خود دستگاه در زمان اتصال به شبکه محلی غیرفعال شود تیک مربوطه را فعال کنید .
در این قسمت میتوانید نام شبکهای که توسط خود دستگاه ایجاد میشود و همچنین رمز اتصال به آن را تغییر دهید . گزینه پورت قابل تغییر نیست
گزینه غیرفعال کردن دائمی اکسس پوینت آنرا به کل خاموش میکند . به همین دلیل توجه داشته باشید اگر از اتصال درست به شبکه محلی مطمئن نیستید به هیچ وجه این گزینه را فعال نکنید چون دیکر قادر به ارتباط با دستگاه نخواهید بود !
از این منو برای ارسال فرمان به دیگر دستگاههای HFsmart استفاده میگردد . با استفاده از این منو به نوعی تعامل بین این دستگاه و دستگاههای دیگر برقرار میگردد و فرایندهای مختلفی بسته به نیاز شما انجام میگردد . ظاهر این منو شبیه تصویر زیر است :
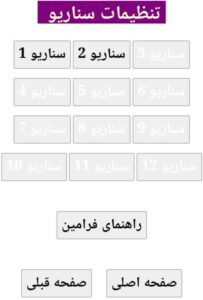
در این منو 12 سناریوی مجزا قابل تعریف است . همانطور که در تصویر بالا مشاهده میکنید بعنوان مثال سناریوی 1 و سناریوی 2 تعریف شده اند و بقیه سناریوها خالی هستند . شما میتوانید با انتخاب هر کدام از سناریوها به منوی تنظیمات آن وارد شوید . کلیدی هم بعنوان "راهنمای فرامین" میبینید که با زدن آن لیست دستوراتی که از طریق دستگاههای دیگر میتواند برای این دستگاه ارسال گردد مشاهده میگردد .
فرض کنید میخواهیم سناریوی دیگری را در حافظه شماره 5 دستگاه تعریف کنیم . پس کلید سناریوی 5 را میزنیم و وارد صفحه ای به شکل زیر میشویم :
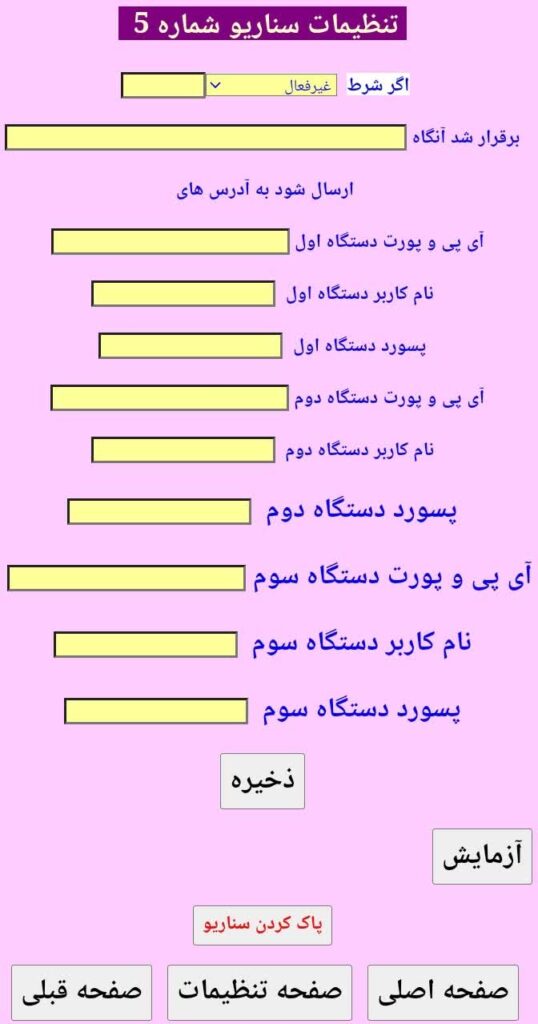
در این صفحه ابتدا بر روی گزینه "غیرفعال" کلیک میکنیم تا منوی کشویی مانند شکل زیر باز شود:
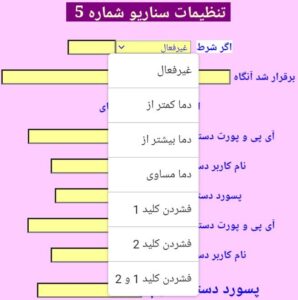
لیستی که باز میشود شرایطی است که در صورت وقوع آنها در این دستگاه ، میتوانیم دستوری را به دستگاههای دیگر صادر کنیم . بعنوان مثال فرض کنید ما یک دستگاه "پریز پرتابل 2 کانال وای فای" داریم که به پریز کانال 1 آن لامپی را وصل کرده ایم . حال میخواهیم با فشردن کلید زرد رنگ (کلید شماره 1) خروجی آن دستگاه روشن شود . کافیست از لیست فوق گزینه "فشردن کلید 1" را انتخاب نمایید .
کادر روبروی "آنگاه" جهت نوشتن متن دستوریست که به دستگاه دیگر ارسال میگردد . انواع فرامینی که میتوان به دستگاه ارسال کرد را میتوانید در منوی "راهنمای فرامین" همان دستگاه مشاهده کنید . برای مثال ما ، باید عبارت ON1/ را در کادر مربوطه بنویسیم .
در قسمت آی پی و پورت دستگاه اول ، سه رقم آخر آدرس آی پی دستگاه مد نظرمون را به همراه پورت آن تایپ میکنیم . مثلا 200:2021
نام کاربری و رمز عبور دستگاه اول را هم در قسمت مربوطه وارد میکنیم . درصورتیکه مانند مثال ما این فرمان فقط به یک دستگاه ارسال میگردد بقیه کادرها را خالی میگذاریم و کلید "ذخیره" را میزنیم . اکنون سناریوی مد نظر ما در محل سناریوی 5 دستگاه ذخیره شده و اجرا میگردد . همچنین میتوانید برای اطمینان از درست وارد کردن اطلاعات و عملکرد سناریو کلید "آزمایش" را بزنید تا عملکرد آن را ببینید .
اکنون با زدن کلید شماره 1 (زرد) روی دستگاه ، خروجی کانال 1 دستگاه "پریز پرتابل 2 کانال وای فای" فعال میشود و لامپی که به آن متصل نموده ایم روشن میگردد .
با توجه به کارهای مد نظرتان میتوانید سناریوهای دیگری تعریف نمایید . مثلا میتوانید برای خاموش شدن لامپ در مثال بالا ، سناریوی دیگری ایجاد کنید که با زدن کلید قرمز (کلید 2) فرمان خاموش شدن کانال مربوطه صادر گردد .
نکته دیگر اینکه برای اطمینان از انجام کار توسط دستگاه مقصد ، میتوانید در منوی سناریوی آن دستگاه ، سناریویی تعریف کنید که مثلا به ازای فعال شدن خروجی 1 ، فرمان زدن 3 عدد بوق در این دستگاه صادر شود . در اینصورت زمانیکه شما کلید را میزنید خروجی مربوطه فعال میشود و این دستگاه 3 عدد بوق بعنوان تایید انجام کار خواهد زد .
جالب است به این مسئله توجه کنید که این دستگاه علاوه بر سناریوهایی که میتواند برای وضعیت فشردن کلیدها اجرا کند ، با وجود داشتن سنسور دمای محیط ، میتواند با توجه به تغییرات دما مطابق نیاز شما فرامینی را به دستگاههای دیگر صادر نماید .برای این منظور عدد دمای مدنظرتان را باید در کادر بالا درست روبروی منوی کشویی وارد نمایید .
لیست فرمانهایی که برای هر دستگاه تعریف شده در منوی "راهنمای فرامین" آن دستگاه قابل مشاهده است . راهنمای فرامین این دستگاه مانند صفحه زیر است :
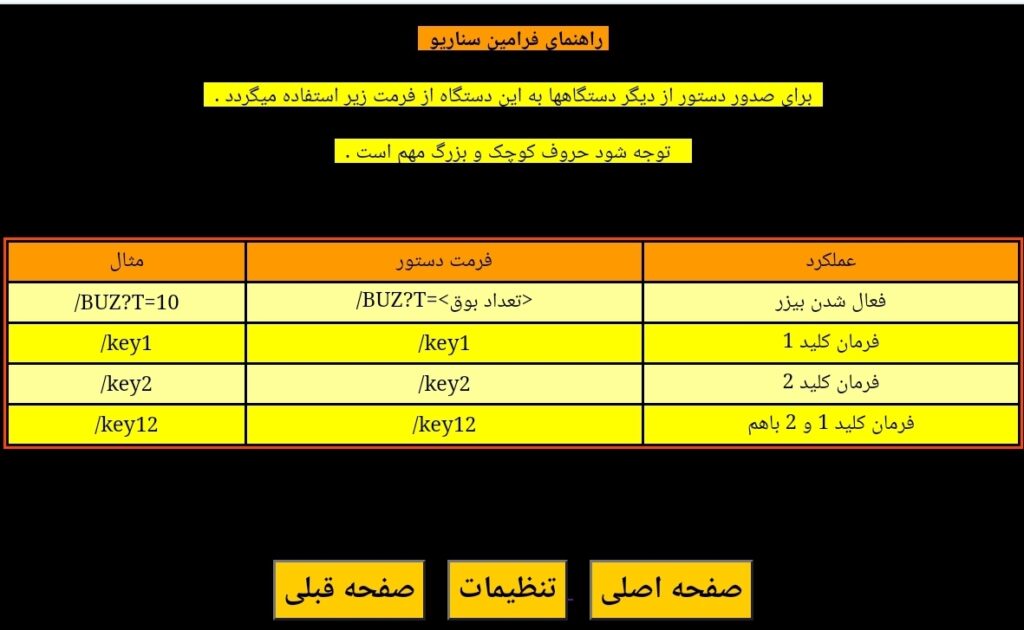
همانطور که ملاحظه میکنید جدول فوق شامل ۳ ستون است و شما باید برای هر عملکردی که مد نظرتان هست عبارت روبروی آن را مطابق مثال ذکر شده در قسمت سناریوی دستگاه فرمانده تایپ کنید و توجه داشته باشید حروف کوچک و بزرگ باید طبق فرمت ذکر شده رعایت گردد .
قبل از اینکه بتوانید از کلیدهای روی دستگاه استفاده کنید باید توجه داشته باشید که چراغ وضعیت روی دستگاه باید به رنگ سبز روشن باشد که به معنی اتصال موفق به شبکه است . درصورتیکه این چراغ قرمز است بایستی تنظیمات شبکه و همچنین فعال بودن دستگاه مودم را بررسی نمایید .
کلید خاموش و روشن کنار دستگاه برای مواقعی استفاده میشود که مایلید دستگاه را کاملا غیر فعال نمایید و با قرار دادن آن در حالت 0 دستگاه کاملا خاموش میگردد . در این حالت هیچ فرمانی از طریق این دستگاه صادر نخواهد شد و همچنین فرامین دستگاههای دیگر را اجرا نخواهد کرد . پس برای عملکرد بایستی کلید کنار دستگاه در وضعیت 1 بوده و چراغ وضعیت به رنگ سبز باشد .
اکنون برای ارسال فرمان به دستگاههای دیگر باید کلید مورد نظر روی دستگاه را نگهدارید تا چراغ وضعیت تغییر رنگ دهد ، سپس کلید را رها کنید . در این حالت دستوری که قبلا از طریق منوی تنظیمات برای فشردن آن کلید مشخص نموده اید ارسال میگردد . لازم بذکر است با فشردن کلید زرد ، باید صبر کنید تا رنگ چراغ وضعیت به رنگ زرد تغییر کند و سپس کلید را رها نمایید ، همچنین با فشردن کلید قرمز باید صبر کنید تا رنگ چراغ وضعیت به آبی تغییر کند و سپس کلید را رها نمایید .
جالب است بدانید که حالت فشردن 2 کلید بصورت همزمان نیز برای دستگاه قابل تعریف است و در این حالت رنگ چراغ وضعیت به رنگ بنفش تغییر میکند . یعنی در کل با فشردن کلیدهای دستگاه 3 حالت مختلف کلید 1 ، کلید 2 و کلید 1و2 باهم قابل تعریف است .
